Настроенные таким образом действия будут отображаться в окне редактора так, как показано на рисунке 8.5. Далее перейдем в окно Object TreeView на ветку дерева Item пункта меню Изделие, как показано на рисунке 8.6.
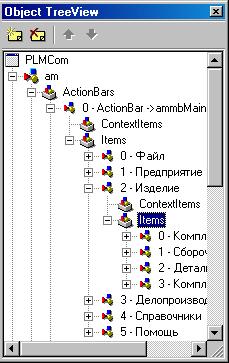
Рис. 8.6.
Щелкните правой кнопкой мыши на ветке Items (см. рис. 8.6) и в контекстном меню выберите пункт AddItems. Последовательно создайте четыре пункта подменю (объекты TActionClientItem). В окне инспектора свойств настройте свойство Action для всех четырех пунктов следующим образом:
| Свойство |
Значение |
Комментарий |
| TActionClientItem |
| Action |
Komplex |
Установите указатель на действие Komplex |
| TActionClientItem |
| Action |
Assembly |
Установите указатель на действие Assembly |
| TActionClientItem |
| Action |
Detail |
Установите указатель на действие Detail |
| TActionClientItem |
| Action |
Komplekt |
Установите указатель на действие Komplekt |
Пункты подменю станут связанными с указанными действиями. Все остальные свойства объектов TActionClientItem будут настроены автоматически. После компиляции проекта пункты меню Изделие будут недоступен, т.к. не созданы соответствующие процедуры действий.
Загрузите редактор компонента am - менеджер действий TActionManager (см. рис. 8.5) и дважды щелкните на действии Detail - Детали. Будет создана процедура действия. Введите в раздел implementation и во вновь созданную процедуру следующие строки:
implementation
uses VLDefinition, hh, hh_funcs, PCMDIChild, PCVLMDIChild, PCLibOKP, PCFindDetails;
...
procedure TPLMCom.DetailExecute(Sender: TObject);
begin
CurBDDCOM:=Self.DCOM;
// поместить указатель на DCOM-соединение в глобальную переменную
TfmPCFindDetails.Create(Application);
// создать форму поиска деталей в базе данных
end;
Скомпилируйте проект, загрузите приложение и проверьте работу пункта меню Изделие -> Детали. На экран будет загружена форма с установленными на нее компонентами.
Далее...